Outlook.comは、今のところメールの保存容量に制限が無いそうです。なので、パソコンローカル上に、popで取得してきて、貯めているメールを、ごっそりoutlook.comにアップして、身も心もパソコンもスッキリさせたいところなのですが、Outlookは、imapサーバーを用意していません。「Exchange Active Sync」のほうが優秀なのがその理由らしいです。
確かにプッシュ通知するとか非常にいいのですが、いかんせん対応しているメールソフトが。。。
調べてみました。
ちなみに私のメールソフトはthunderBirdです。
IEのアドオンでアップロードする
使っているメールソフトが、Outlook Express、Windows メール、Windows Live メールの場合には、マイクロソフトがIEのアドオンで提供している方法、「Outlook.com に以前のメールをアップロードする方法」 が使えます。使用可能なメールソフトが限定されますが、もしお使いのメールソフトが該当していればこれで作業できそうです。
残念ながら私の環境では、該当外でした。
Exchange Active Sync を使う
thunderBirdに、Exchange Active Syncを使えるようにするアドオン「After Installation」を試みてみたのですが、EWS URL でつまづきうまくいきませんでした。
素直に諦めて、Exchange Active Syncをサポートしていて既存のメールのインポート機能を搭載しているメールクライアントを探してみたら、有りました。「eM Client」がよさそうです。
Exchange Active Sync を採用しているクライアント「eM Client」を使う
 eM Client 有料版と登録型の無料版があります。今回の移行作業には無料版で役に立ちそうですが、使い勝手のよさそうなソフトなので、これに乗り換えてしまうのも有りだと思います。
eM Client 有料版と登録型の無料版があります。今回の移行作業には無料版で役に立ちそうですが、使い勝手のよさそうなソフトなので、これに乗り換えてしまうのも有りだと思います。
早速ダウンロードしてインストールしてみます。
 インストール完了です。
インストール完了です。
デフォルトのメールソフトにします?ってチェックがあります。一応今のところthunderBirdなので、チェックを外します。
そのままeM Client の設定に入りますので、Launch eM Client のチェックはいれたまま【Finish】を押します。
 データをインポートするメールソフトのリストが表示されます。おそらくですが、パソコンにインストール済みのメールソフトが表示されるみたいです。なので、他のクライアントをインストールしていたらもっといろんなのが表示されるのかもしれません。
データをインポートするメールソフトのリストが表示されます。おそらくですが、パソコンにインストール済みのメールソフトが表示されるみたいです。なので、他のクライアントをインストールしていたらもっといろんなのが表示されるのかもしれません。
インポートするメールソフトを選んで【Next】を押します。
 登録されているアカウントのリストが表示されますので、必要な物にチェックを入れて【Finish】を押します。
登録されているアカウントのリストが表示されますので、必要な物にチェックを入れて【Finish】を押します。
 サーバーがIMAPをサポートして、メール設定をPOPでしている場合には変更しますか?と聞いてきてくれる親切さ。これは素敵です。
サーバーがIMAPをサポートして、メール設定をPOPでしている場合には変更しますか?と聞いてきてくれる親切さ。これは素敵です。
 メニュー【Tools】から【Accounts】を選択します。
メニュー【Tools】から【Accounts】を選択します。
【New Account…】のボタンを押します。
 outlook.comで登録したアカウントとパスワードを入力します。
outlook.comで登録したアカウントとパスワードを入力します。
【Next】を押します。
 先に入力しているので自動表示されていると思います。
先に入力しているので自動表示されていると思います。
【Next】を押します。
 ほとんど終わったそうです。。。
ほとんど終わったそうです。。。
【Finish】を押します。
 ダイアログボックスの中に、outlook.comの画面が表示されます。
ダイアログボックスの中に、outlook.comの画面が表示されます。
ここでもメールアドレスとパスワード入力をします。
 画面が小さいので、下の方のボタンを探して、【はい】を押します。
画面が小さいので、下の方のボタンを探して、【はい】を押します。
 また、ほとんど終わったそうです。。。
また、ほとんど終わったそうです。。。
【Finish】を押します。
 outlook.comのメールを見ることが出来ました。ほんとにこれでOKみたいですね。
outlook.comのメールを見ることが出来ました。ほんとにこれでOKみたいですね。
 このoutlook.comのアカウント用に作られたフォルダ(Inboxとか)にthunderBirdからインポーしたメールデータをドラッグ&ドロップします。
このoutlook.comのアカウント用に作られたフォルダ(Inboxとか)にthunderBirdからインポーしたメールデータをドラッグ&ドロップします。
すると、メールがeM Clientの中で移動されて、表示されます。
もうこれだけで、あとはしばらく待つだけです。
 転送が完了すると、無事、Outlook.comの画面側でメールデータが保存されたことが確認できます。
転送が完了すると、無事、Outlook.comの画面側でメールデータが保存されたことが確認できます。
これで、ローカルのメールデータがスッキリ綺麗になります。パソコンの突然のクラッシュにも慌てることがほんの少し減りそうです。
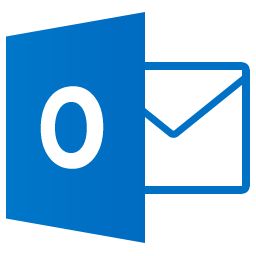
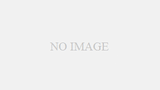
コメント