![]() インストールとアンインストールに失敗したのか、今までJpegファイルはダブルクリックでPhotpShopが開いていたのですが、関連付けを失ってしまって開けなくなってしまいました。
インストールとアンインストールに失敗したのか、今までJpegファイルはダブルクリックでPhotpShopが開いていたのですが、関連付けを失ってしまって開けなくなってしまいました。
レジストリを弄る必要に迫られた直前、教えてもらった、ファイルの関連付けを管理できるソフト「 FileTypesMan 」で、うまくいったのでシェア。
普段の画像関係については、ほとんどPhotoShopにご厄介になっているのですが、たまたま他のソフトを試してみようとインストールとアンインストールを繰り返した所、PhotoShopに拡張子jpgの関連付けを失ってしまいました。
拡張子jpgの関連付け状況
 今までの私の環境では、JpegファイルをダブルクリックするとPhotoShopが立ち上げってきたのですが、立ち上がってこなくなってしまいました。
今までの私の環境では、JpegファイルをダブルクリックするとPhotoShopが立ち上げってきたのですが、立ち上がってこなくなってしまいました。
 仕方がないので、コンテクストメニューの【プログラムから開く】で、PhotoShopを開こうとしましたが、ありません。【規定のプログラムの選択】から捜すことにします。
仕方がないので、コンテクストメニューの【プログラムから開く】で、PhotoShopを開こうとしましたが、ありません。【規定のプログラムの選択】から捜すことにします。
【推奨されたプログラム】の欄にPhotoShopは当然無くて… 
 【他のプログラム】にもPhotoShopはありませんでした。【参照】ボタンを押して、PhotoShopを選ぶことにします。
【他のプログラム】にもPhotoShopはありませんでした。【参照】ボタンを押して、PhotoShopを選ぶことにします。
 プログラムファイルからPhotoShop.exeを選択しました。(ここでは【開く】ですね)
プログラムファイルからPhotoShop.exeを選択しました。(ここでは【開く】ですね)
 と、してもPhotoShopが現れて来ませんでした。
と、してもPhotoShopが現れて来ませんでした。
その後、コントロールパネルから規定のプログラムの選択するメニュー、拡張子からプログラムを選ぶメニュー等試してみましたが、ダメでした。
FileTypesMan を使って変更します。
いよいよレジストリをいじるのか!!というタイミングで教えてもらった、ファイルの関連付けを管理できるソフト「 FileTypesMan 」を ![]() ベクター からダウンロードしてきて使ってみました。
ベクター からダウンロードしてきて使ってみました。
 該当のところまでスクロールして見てみると、【open】のところにアプリケーションが選ばれていません。
該当のところまでスクロールして見てみると、【open】のところにアプリケーションが選ばれていません。
(というか、よくみると、お試しで入れたCS6のPhotoShopがアンインストールしたあとも指定されているせいで、開かなくなっていることが判明です。(^ ^;)
右クリックしてコンテクストメニューを出します。
 PhotoShopをたちあげていれば、【Select From Running Programs】から、そうでなければ【Brows…】から選びます。
PhotoShopをたちあげていれば、【Select From Running Programs】から、そうでなければ【Brows…】から選びます。
予めたちあげておいたほうが簡単だと思おいます。
設定したら、【OK】を押します。
 値が変わっているのを確認したら、左上の【Refresh】ボタンを押して、設定を反映します。
値が変わっているのを確認したら、左上の【Refresh】ボタンを押して、設定を反映します。
これで無事、拡張子に応じて目的のファイルを起動することができるようになります。ついでに私は、PNGファイルもデフォルトPhotoShopで開くように変更しておきました。
FileTypeMan 実際のところ
今回、このFileTypeManのお陰で、簡単に変更できましたが、コントロールパネルを使っても修正できないような今回のケースは、レジストリを変更するか、工場出荷状態にもどすか、諦めるかという方法しかなさそうなので、とても簡単に設定できました。安心して使えて便利だと思います。
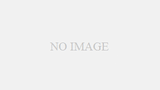
コメント